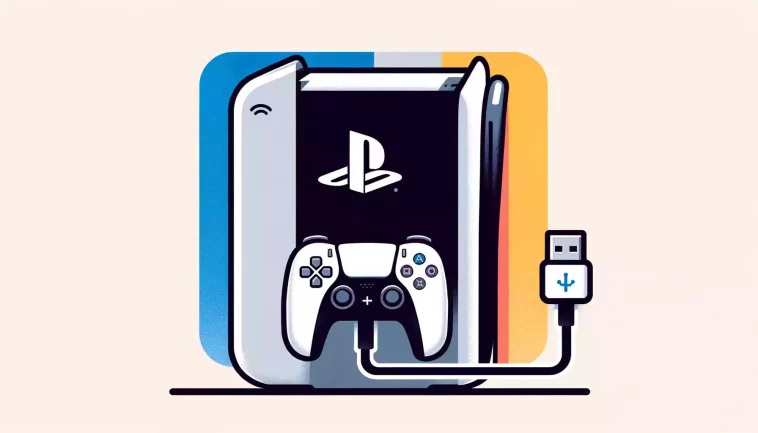Máy game Playstation 5 cung cấp 667GB dung lượng lưu trữ cho các game của bạn ngay khi xuất xưởng, sau khi đã trừ đi các file hệ thống cần thiết. Đây là một dung lượng khá lớn, nhưng các trò chơi ngày nay chiếm nhiều không gian, thường lên đến hàng chục hoặc thậm chí hàng trăm gigabyte cho mỗi tựa game.
Bạn có thể xoay vòng các game đã cài đặt trên PS5 của mình, nhưng điều đó đồng nghĩa với việc phải tải lại nhiều lần. Để tiết kiệm thời gian và băng thông, bạn cũng có thể cắm một ổ đĩa ngoài vào một trong các cổng USB-A hoặc USB-C trên máy console, và lưu trữ các trò chơi ở đó. Bạn vẫn cần phải chuyển chúng vào bộ nhớ trong khi muốn chơi, nhưng điều này nhanh hơn nhiều so với việc chờ đợi tải xuống.
Các game cũ hơn được thiết kế cho PS4 có thể chạy trực tiếp từ bộ nhớ ngoài, vì chúng đòi hỏi ít tài nguyên hệ thống hơn – vì vậy đây là một cách tốt để chuyển các trò chơi từ một hệ máy console cũ hơn.
Chọn ổ cứng USB cắm ngoài cho PlayStation 5
Trước khi chúng ta đi vào việc chọn ổ cứng ngoại, PS5 cũng có một khe cắm SSD trong để bạn có thể sử dụng để thêm dung lượng bổ sung: Nó sẽ hoạt động giống như bộ nhớ tích hợp, và bạn có thể chạy game PS5 từ đó, tuy nhiên, bạn phải sử dụng một con tua-vít và mở bộ máy console. Điều này là một quy trình phức tạp, Sony có hướng dẫn chi tiết ở đây.
Ổ cứng USB cắm ngoài là một lựa chọn đơn giản hơn, và hầu hết các mẫu có thể gắn qua cổng USB đều có thể hoạt động – có thể là ổ được cấp nguồn bằng một bộ nguồn riêng biệt hoặc ổ được cấp nguồn bằng cổng USB trên bộ máy console của bạn. Cả ổ SSD và ổ HDD truyền thống đều hoạt động, tuy nhiên, ổ SSD sẽ nhanh hơn (và tốn kém hơn). Dung lượng lớn hơn luôn tốt, tuy nhiên, cũng đồng nghĩa với giá cả đắt hơn. Bạn cũng có thể sử dụng một ổ flash USB nếu bạn muốn.
Định dạng ổ cứng cho PS5
Bạn có thể phải định dạng ổ cứng trước khi sử dụng nó. Sony đặt ra một số yêu cầu tối thiểu cho ổ cứng: chúng phải hỗ trợ SuperSpeed USB 5Gbps trở lên và phải có dung lượng tối thiểu là 250GB và không quá 8TB. Điều này không loại trừ nhiều ổ cứng ngoại, nhưng nên kiểm tra kỹ trước khi mua hoặc sử dụng ổ cứng cũ. Cũng lưu ý rằng bạn không thể kết nối ổ cứng qua một bộ chia USB – nó phải được cắm trực tiếp vào PS5.
Bạn có thể sử dụng bất kỳ cổng USB nào trên PlayStation 5 của bạn để kết nối thiết bị lưu trữ ngoại vi, ngoại trừ cổng USB-A ở phía trước. Sony khuyến nghị cổng USB-C ở phía trước của máy console, nhưng bạn cũng có thể sử dụng các cổng USB-A ở phía sau nếu bạn muốn – điều này sẽ phụ thuộc chủ yếu vào cách bạn đã đặt và thiết lập máy console của bạn.
Sử dụng ổ cứng ngoại trên Sony PlayStation 5
Bước 1: Kết nối ổ cứng ngoại với PS5
- Cắm ổ cứng ngoại bạn chọn vào một trong các cổng phù hợp trên PS5.
- Trước hết, bạn cần định dạng ổ cứng để chuẩn bị sử dụng – điều này sẽ xóa toàn bộ dữ liệu đã có trên ổ cứng.
Bước 2: Định dạng ổ cứng
- Mở Cài đặt (Settings) bằng cách nhấn vào biểu tượng bánh răng ở phía trên màn hình chính.
- Chọn Lưu trữ (Storage) và Lưu trữ mở rộng USB (USB Extended Storage).
- Sau đó, chọn Định dạng như ổ cứng mở rộng USB (Format as USB Extended Storage).
Bước 3: Quản lý trò chơi trên PS5
- Khi quá trình định dạng hoàn tất, bạn sẽ thấy thông báo cho biết bất kỳ trò chơi PS4 nào bạn tải xuống sau này sẽ được lưu trên ổ cứng ngoại theo mặc định, và bạn có thể chạy chúng từ đó.
- Nếu bạn muốn, bạn có thể di chuyển trò chơi PS4 giữa bộ nhớ trong và bộ nhớ ngoại (đây là tùy chọn duy nhất với trò chơi PS5): Để thay đổi điều này, hãy chọn Vị trí Cài đặt (Installation Location) từ màn hình Lưu trữ (Storage).
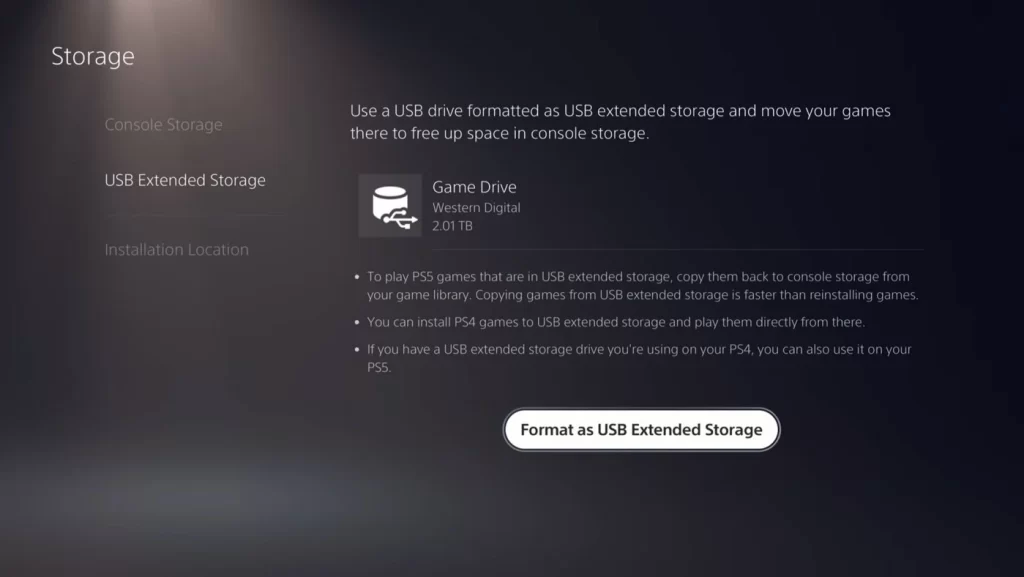
Bước 4: Quản lý trò chơi PS5
- Bây giờ bạn có thể chuyển đổi giữa Bộ nhớ trên máy (Console Storage) và Lưu trữ mở rộng USB (USB Extended Storage), và xem xem trò chơi và ứng dụng nào đã được cài đặt trên mỗi bộ nhớ, cũng như xem có bao nhiêu không gian trống trên mỗi vị trí.
- Dưới Lưu trữ mở rộng USB (USB Extended Storage), còn có tùy chọn Loại bỏ an toàn khỏi PS5 (Safely Remove from PS5), bạn nên sử dụng để tháo ổ cứng mà không đe dọa mất dữ liệu hoặc hỏng hóc.
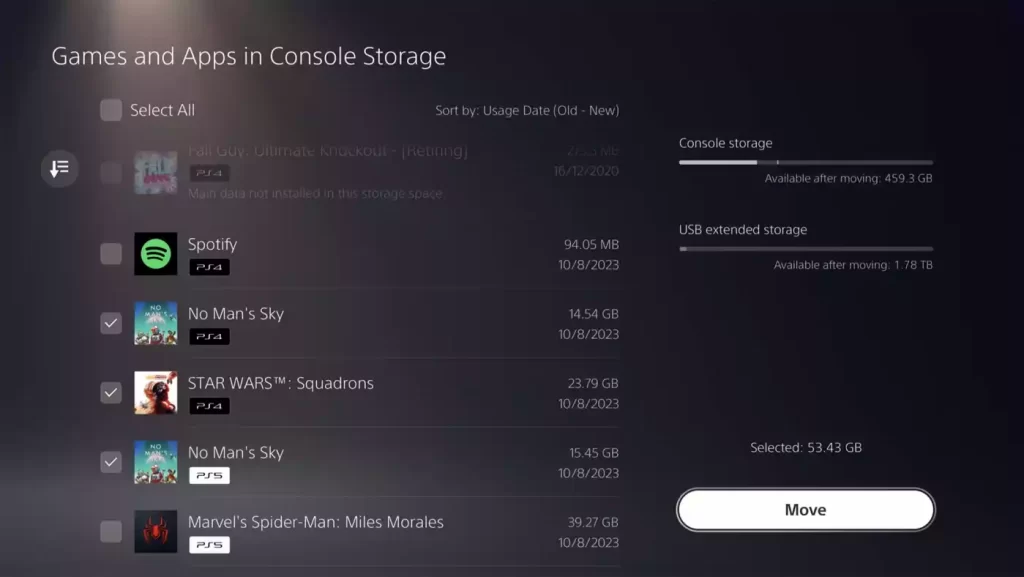
Bước 5: Di chuyển trò chơi hoặc ứng dụng
- Để di chuyển trò chơi hoặc ứng dụng giữa hai vị trí, hãy chọn Trò chơi và Ứng dụng (Games and Apps) dưới Bộ nhớ trên máy (Console Storage) hoặc Lưu trữ mở rộng USB (USB Extended Storage).
- Chọn bất kỳ mục nào, sau đó chọn Chọn mục để di chuyển (Select Items to Move) – bạn có thể chọn nhiều trò chơi và ứng dụng khác nhau hoặc chỉ giữ nguyên mục ban đầu của bạn. Sau đó, sử dụng tùy chọn Di chuyển (Move) để gửi lựa chọn đó đến bộ nhớ khác.