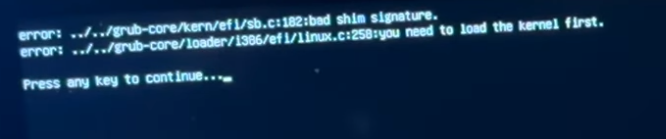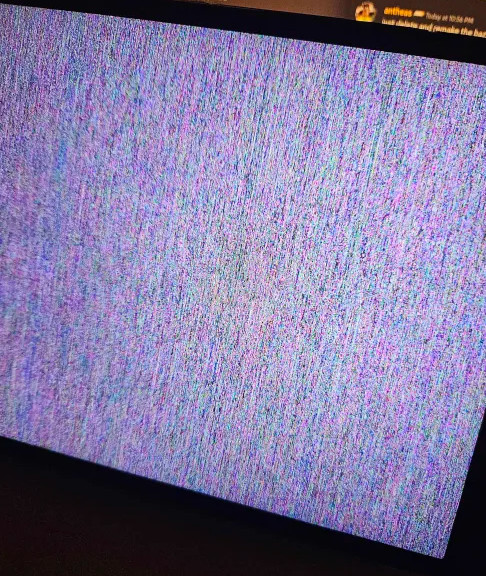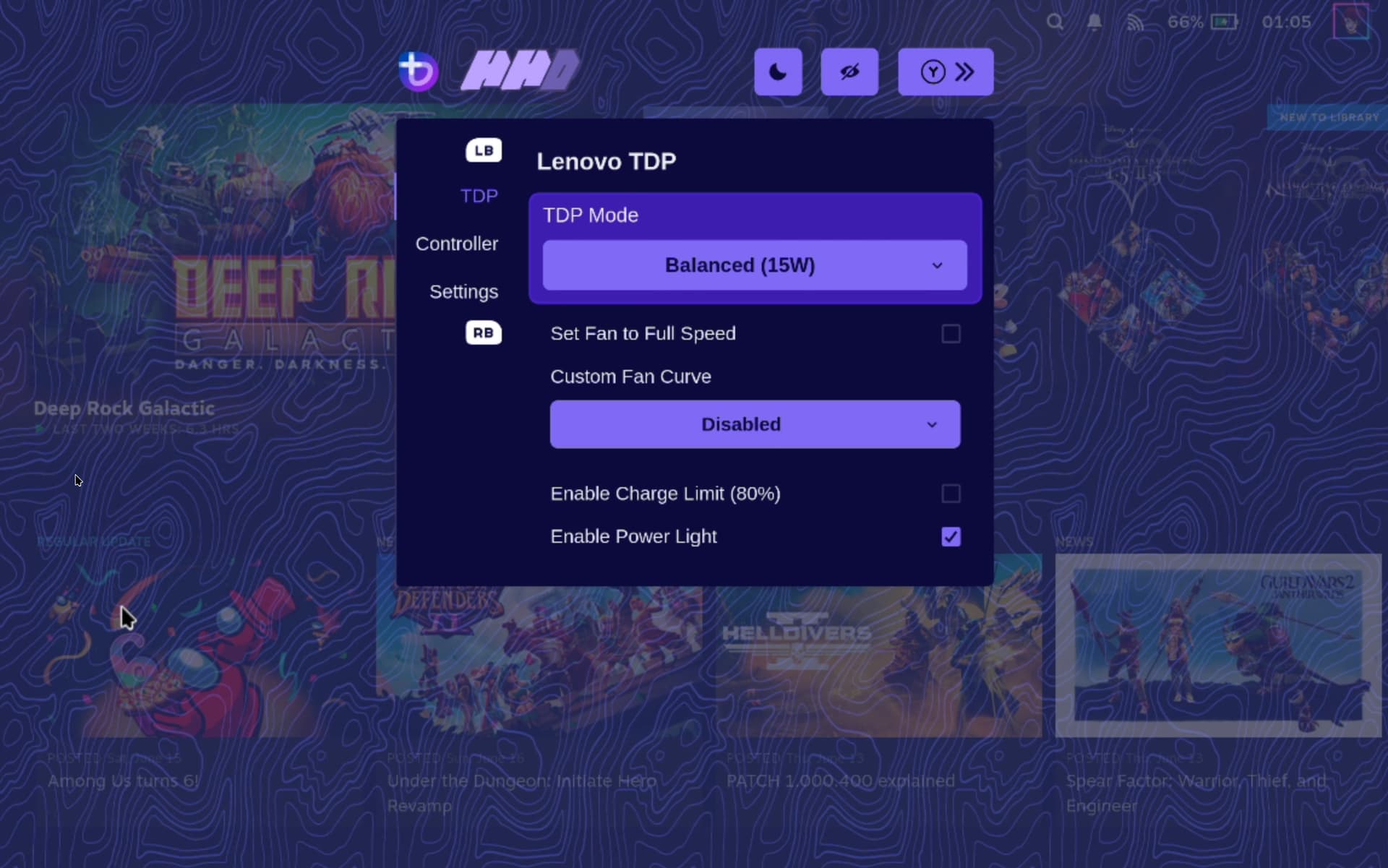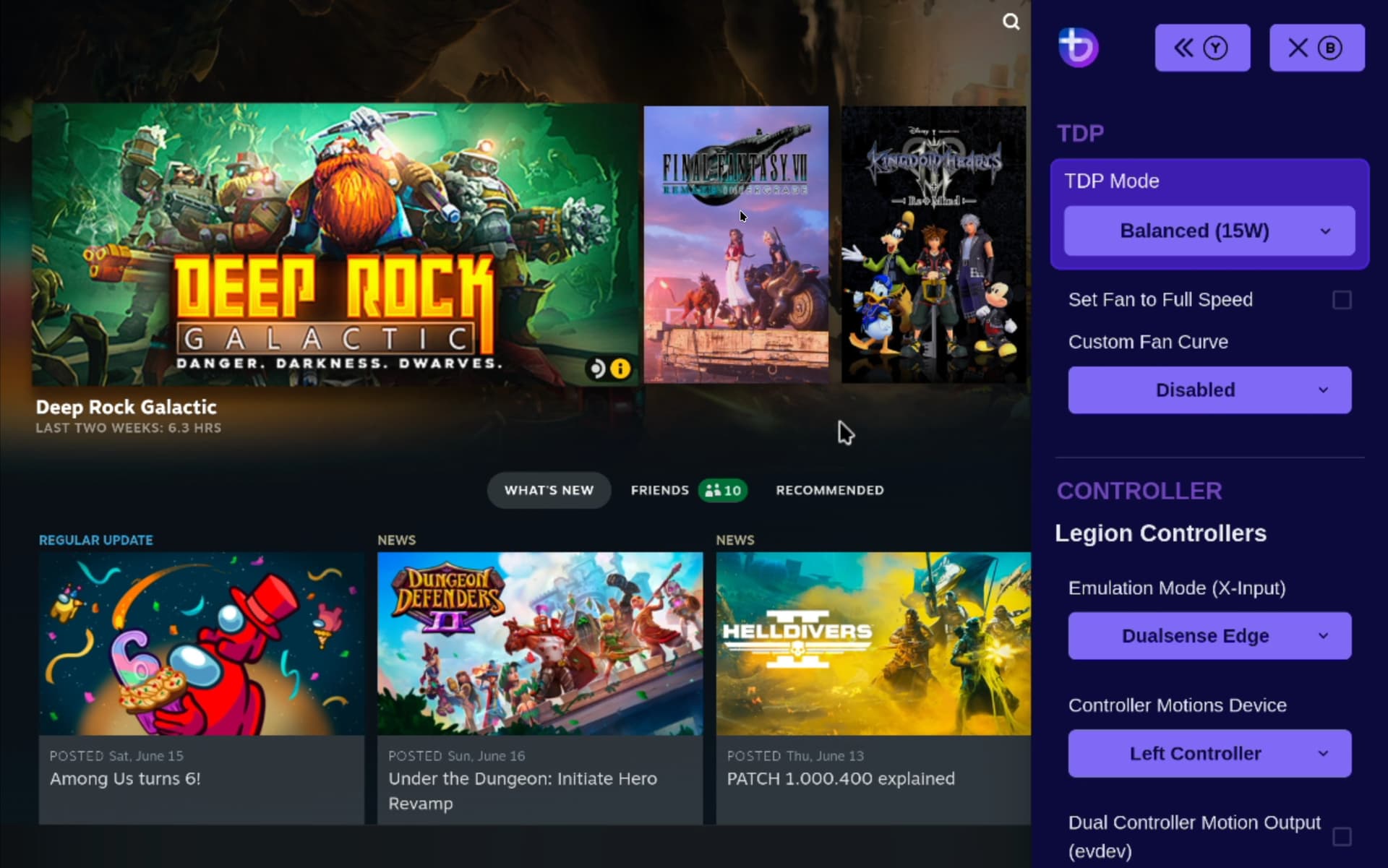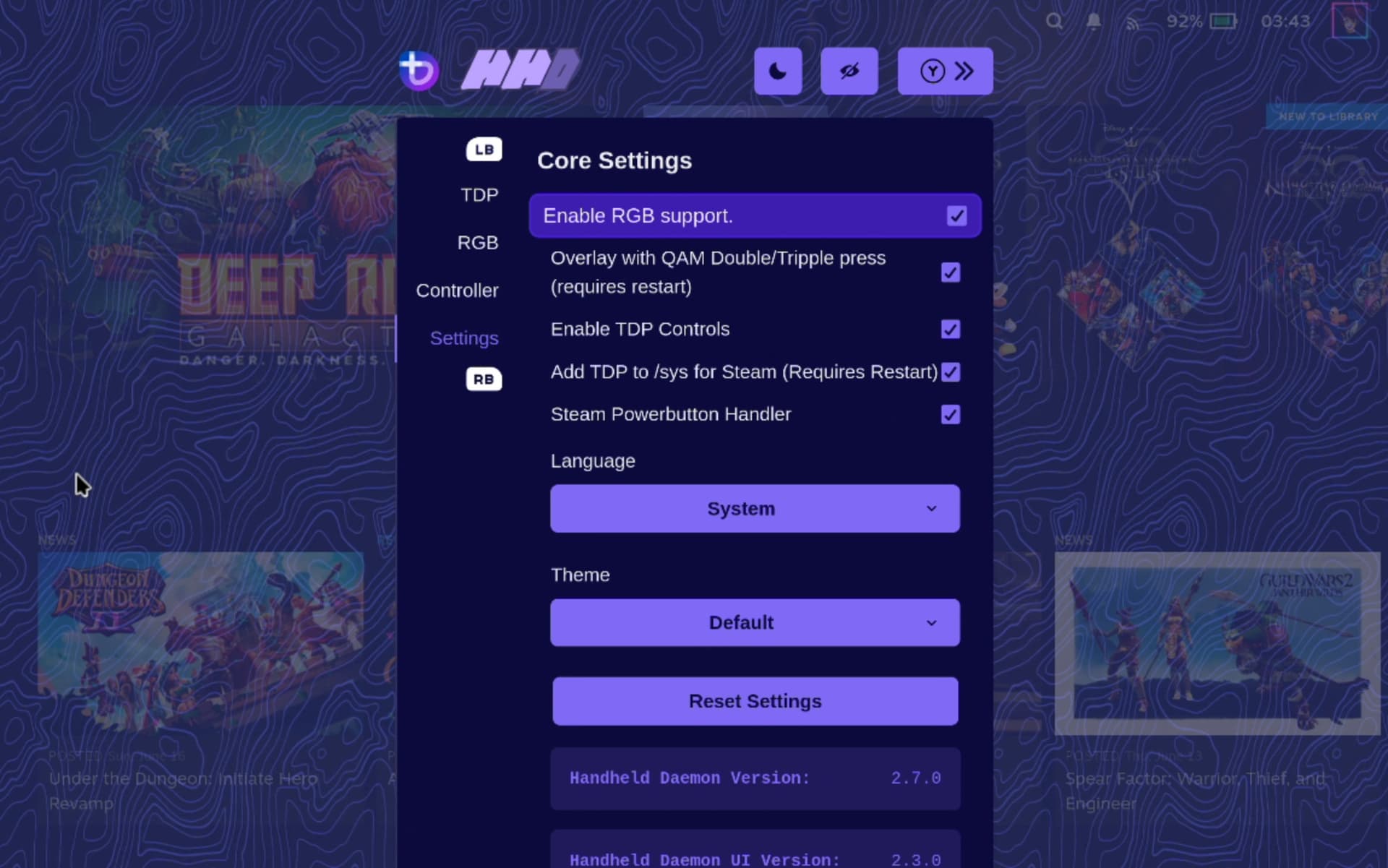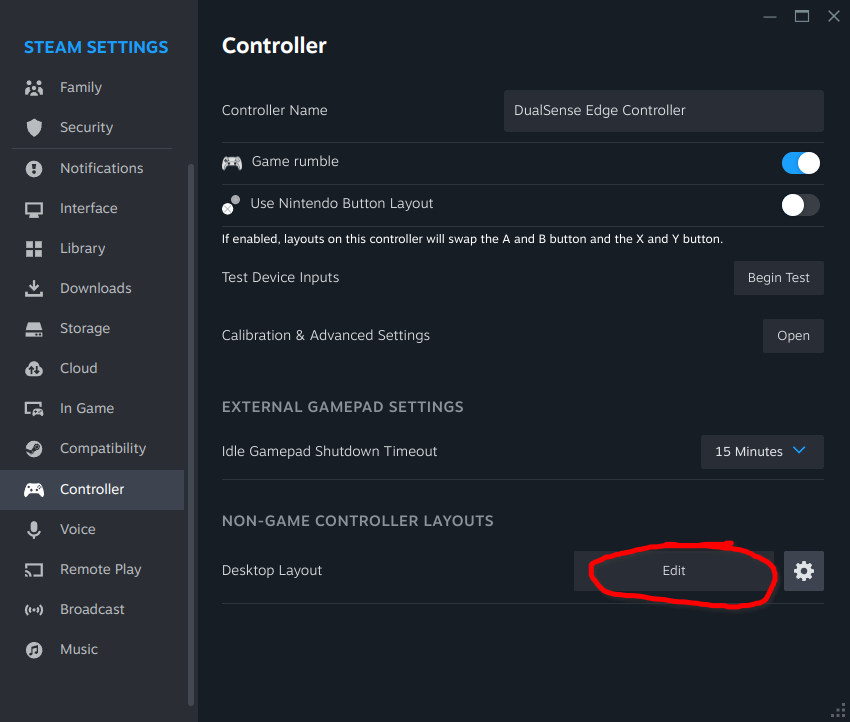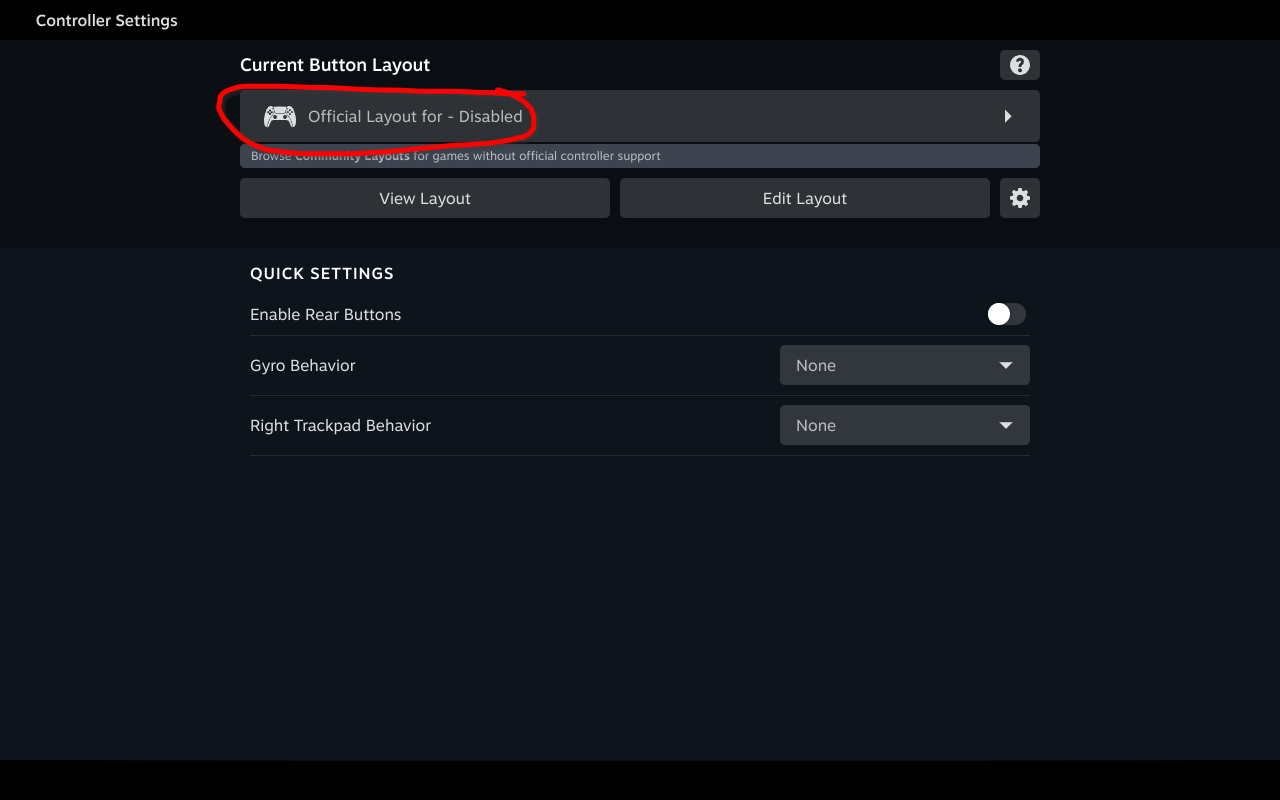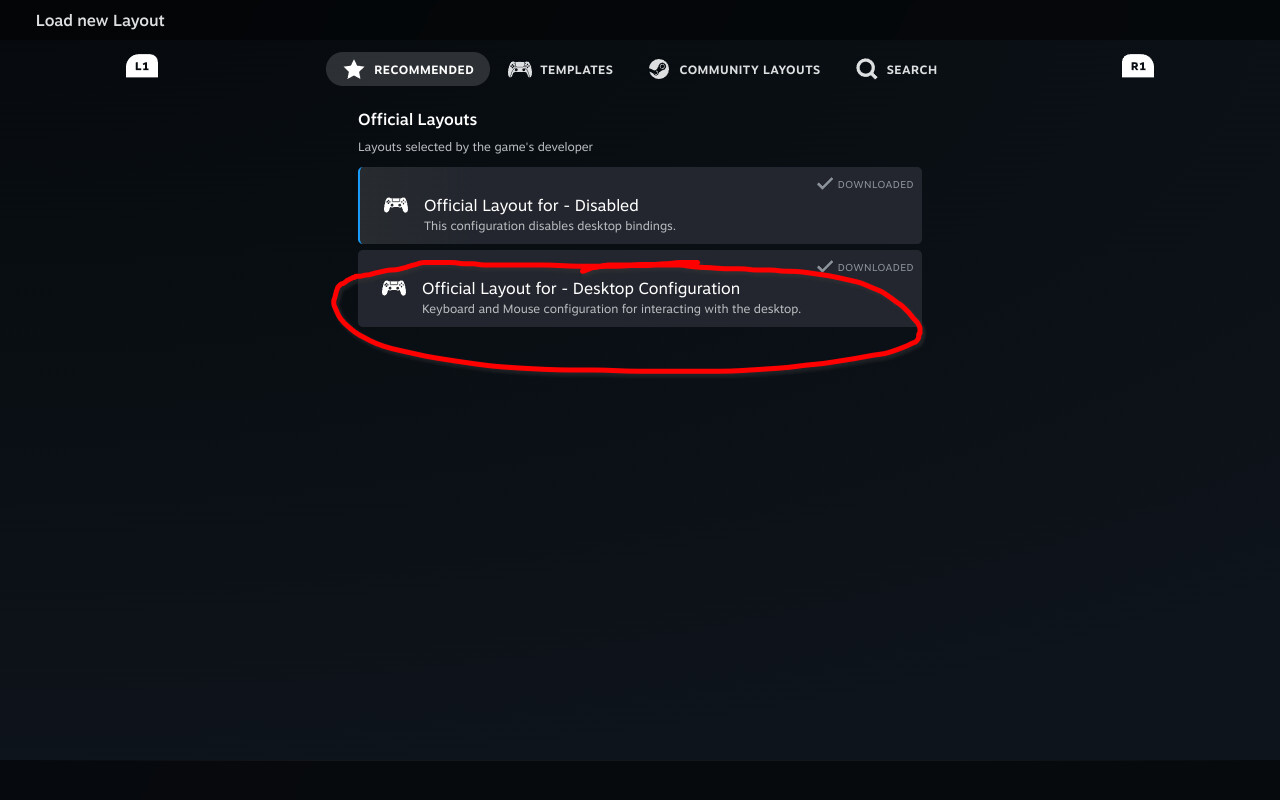Bazzite là một hệ điều hành hữu ích và hiệu quả dành cho các máy tính cầm tay, đặc biệt là cho Lenovo Legion Go. Việc cài đặt Bazzite rất quan trọng để bạn có thể tận dụng tối đa khả năng của thiết bị. Để cài đặt phần mềm này, bạn cần làm theo một số bước cơ bản mà tài liệu hướng dẫn cung cấp cụ thể. Bạn nên đọc kỹ để không bỏ lỡ bất kỳ thông tin nào. Ngoài ra, hãy đảm bảo bạn đã sao lưu dữ liệu quan trọng trước khi tiến hành cài đặt.
Cài đặt sau khi cài đặt
Sau khi cài đặt Bazzite, người dùng cần tiến hành một số cài đặt bổ sung để tối ưu hóa hiệu suất của thiết bị. Các cài đặt này bao gồm cấu hình mạng, thiết lập tài khoản người dùng và cài đặt các ứng dụng cần thiết. Đừng quên kiểm tra việc cập nhật hệ thống để luôn đảm bảo rằng bạn đang sử dụng phiên bản mới nhất và nhận được các bản vá bảo mật kịp thời.
Các điều chỉnh tùy chọn
Ngoài các cài đặt cơ bản, người dùng có thể thực hiện một số điều chỉnh tùy chọn để cá nhân hóa trải nghiệm sử dụng. Điều này bao gồm việc thay đổi giao diện người dùng, cài đặt các phím tắt, và tùy chỉnh các thông báo từ hệ thống. Tùy chọn này không chỉ giúp cải thiện hiệu suất của device mà còn mang đến cảm giác thoải mái hơn cho người dùng.
Giải pháp / Vấn đề đã biết
Cập nhật BIOS mà không cần cài đặt Windows
Việc cập nhật BIOS là một thao tác vô cùng cần thiết để đảm bảo thiết bị hoạt động ổn định và hiệu quả. Trong trường hợp bạn không thể cài đặt Windows, bạn vẫn có thể cập nhật BIOS cho Lenovo Legion Go. Đọc hướng dẫn chi tiết mà tài liệu hướng dẫn cung cấp để thực hiện việc này một cách chính xác nhất mà không làm ảnh hưởng đến các dữ liệu khác trong thiết bị của bạn.
Cập nhật BIOS làm hỏng phím khởi động bảo mật
Sau khi cập nhật BIOS, một số người dùng có thể gặp phải vấn đề với việc khởi động bảo mật. Nếu bạn giữ chế độ khởi động bảo mật được kích hoạt, điều này có thể gây ra một số bất tiện. Để khắc phục, hãy tham khảo hướng dẫn của chúng tôi về cách đăng ký lại khóa khởi động bảo mật. Đây là điều cần thiết để đảm bảo thiết bị hoạt động bình thường và an toàn.
Thay đổi độ phân giải trong chế độ desktop hoặc kết nối màn hình ngoài có thể gây hậu quả nghiêm trọng!
Trong chế độ desktop, việc thay đổi độ phân giải có thể gây ra một số vấn đề. Người dùng cần lưu ý tránh thay đổi độ phân giải vì điều này có thể dẫn đến mất tín hiệu hoặc chất lượng hình ảnh kém. Nếu bạn gặp phải tình trạng màn hình không hiển thị chính xác hoặc có độ phân giải thấp, có các lệnh bạn có thể nhập vào phiên TTY để khắc phục tình trạng này. Hoặc, bạn cũng có thể sử dụng ssh để khắc phục.
Tài nguyên bên ngoài
Để có thêm thông tin và các mẹo hữu ích khác, hãy tham khảo hướng dẫn Mẹo và Thủ thuật Legion Go của chúng tôi. Tài nguyên này cung cấp nhiều script hữu ích cho thiết bị cầm tay, giúp bạn tối ưu hóa và nâng cao trải nghiệm sử dụng của mình.
Thông tin bổ sung
Những thông tin trong bài viết này áp dụng cho hầu hết các thiết bị cầm tay chạy Bazzite. Nếu bạn đang sở hữu các thiết bị khác sử dụng hệ điều hành này, hãy kiểm tra hướng dẫn riêng biệt để biết thêm thông tin phù hợp cho từng thiết bị cụ thể.
Điều khiển TDP
Bazzite hỗ trợ một số tùy chọn điều khiển TDP, giúp bạn tối ưu hóa hiệu suất của thiết bị. Bạn có thể điều chỉnh TDP tùy thuộc vào nhu cầu sử dụng, từ chơi game đến làm việc. Đó là chìa khóa để tận dụng tối đa khả năng của Lenovo Legion Go.
Làm thế nào để mở HHD Overlay?
Để mở HHD Overlay, hãy nhấn giữ hoặc nhấn hai lần vào nút Menu Truy cập Nhanh. Đây là một bước quan trọng để bạn có được quyền truy cập dễ dàng và nhanh chóng vào các tùy chọn điều khiển của thiết bị. Bạn cũng có thể thực hiện tương tự với các mẫu khác của Legion R cho Lenovo Legion Go.
Thông tin điều khiển
Đối với hầu hết các phần cứng cầm tay, bảng điều khiển sẽ yêu cầu người dùng sử dụng giả lập điều khiển DualSense. Việc này đảm bảo việc sử dụng đầy đủ chức năng của thiết bị. Nhấn hai lần hoặc giữ nút menu bên để truy cập cài đặt cho giả lập điều khiển. Thêm vào đó, bạn có thể chuyển sang điều khiển Xbox với chức năng giảm để cải thiện trải nghiệm của bạn.
Nếu thiết bị của bạn có paddle, hãy cân nhắc sử dụng điều khiển DualSense Edge. Tuy nhiên, điều khiển này thường bị tắt theo mặc định để tránh xung đột với một số trò chơi không hỗ trợ việc định hình theo cách này.
Chú ý rằng một số trò chơi và trình giả lập có thể yêu cầu tắt Steam Input để hoạt động bình thường với điều khiển của bạn. Nếu không, trải nghiệm của bạn có thể bị gián đoạn hoặc chất lượng hoạt động không ổn định.
Bố cục điều khiển chế độ desktop có thể không hiện ra nếu Steam không thiết lập đúng. Bạn có thể khắc phục điều này trong cài đặt điều khiển của Steam.
Đảm bảo rằng bạn đã áp dụng các điều khiển desktop khi bạn chọn chúng để có được trải nghiệm game tốt nhất.